果然!深色背景的 PPT 最容易出效果!
- 时间: 2024-05-16 16:11:09
- 来源: 网络
- 分类于: 默认分类
- 浏览: 23 次
哈喽,大家晚上好呀,我是三石~
好久没有出 PPT 改稿了,正好今天做了一份,一起来看一下吧。

这是一份关于线上购买生鲜的行业报告。
以前我做的改稿大多是浅色底的,这次我想换成深色底的试试。
制作之前我们可以去“摄图网”或者“花瓣网”找找灵感。

看这里好多的生鲜都是黑色配绿色,我们也可以参考这个配色制作。
接下来我们一页一页的开始制作。

封面页的制作

PPT 封面排版用的最多的就是“左对齐”和“居中对齐”,我一般制作 PPT 时都喜欢用左对齐,就像这样。

其实简单的加一张生鲜的图片,这个 PPT 封面就会很好看。

但是阅读标题文案,发现这里讲到了“线上消费”“生鲜”等关键词。
提到线上消费,我首先就想到用样机,做出“生鲜”从手机里穿出来的感觉。
于是我又找一张角度合适的样机图片,摆到文案的右边。

接下来就是找图了,我搜索了好几个网站,找了好长时间才找到满意的。


这条鱼的形状刚好是能吻合手机穿插效果的实现。

要实现这个穿插效果,其实非常简单。
只需要将鱼裁剪,并覆盖在原来的位置上就行。目的是遮掉手机和手指部分。

最后出来的效果就是这样~

用同样的方法,我们还能制作出这样的 PPT。

 内容页的制作
内容页的制作

其实这个文案已经排版的非常清爽了,我们只需要稍微的对对齐,更改一下字体就行。
把 50 万这个数字单调的加大。

因为是做深色的 PPT,所以要调整一下背景颜色,将颜色改为黑色。

这里的百分比,我是用两个圆角矩形叠加在一起制作出的效果。

最后,给 PPT 添加一个图片背景(最好是用与生鲜有关的)然后加上一个透明的黑色色块就行。

最后出来的效果是这样的。

或者我们可以换一种排版直接将 50 万这个数字单调的突出。


内容页的制作

这页 PPT 也是比较简单,我们可以直接排版文案。

直接更改一下蓝色色块的颜色,将颜色调整为渐变的绿色。

渐变的调整,只需要调整“渐变光圈”的透明度即可。

添加一张背景图,一张好看的 PPT 效果就出现了。
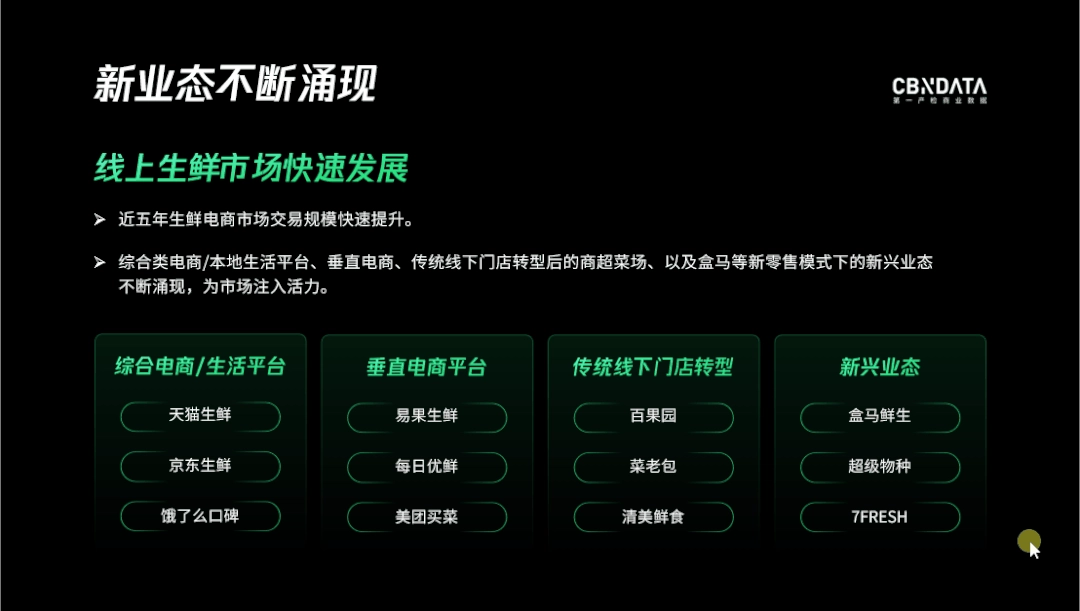
来看一下制作的效果~

除了这种,我们还可以在文案的右边添加一个手机样机(因为是手机 APP)

调整完颜色的后的效果是这样的~


怎么样,只是调整了一下颜色,PPT 的效果是不是完全不一样了。
如果你不想这样左右布局,我们可以将手机样机摆放在中间,将四个内容排版到样机的左右两边。

调整一下 PPT 的颜色。

这就能得到这样的一页 PPT 了。

如果不喜欢这样的渐变,我们还可以直接将文案两边对齐就行。


图表页的制作

这页 PPT 有三个图表,外加一段文案。
直接调整一下文案的排版~

更改一下背景的颜色,并调整图表的颜色。

因为三个图表的坐标轴不一样,所以看着图表高度差不多,我们可以固定一下图表的坐标轴,都设置成 100%。

这样各个食材之间的对比也更加的明显、方便。

添加一下图表的数据标签,并做一个向上的箭头,标注一下上升的占比数据。

最后添加一个背景图,这样一张 PPT 就制作完成了。

来看一下修改前后的对比吧~


以上就是今天的全部内容啦