6个实用的PPT小技巧,建议收藏!
- 时间: 2024-05-09 17:14:11
- 来源: 网络
- 分类于: 默认分类
- 浏览: 10 次

一键 Smartart,版式不求人
「SmartArt」的功能可以说非常丰富了,如果我不说,谁能猜出来这是直接一键生成的呢?事实上很多人忽视了它的强大,反而一个一个去描边绘制,那效率当然慢啦!

如果单独绘制上面的六边形再加上各种排布,那肯定是要花点时间的。
其实只需点击【插入】-【SmartArt】-【交替六边形】。要是觉得数量太少,再复制一遍也可以。

然后,右键 Smartart 多边形组合>取消组合,每一个 Smartart 都来一次这样的操作。这时候你会发现,六边形外面的框框束缚就彻底摆脱了。

▲ 右键取消组合
然后全选它们-右键-组合,用快捷键 【Ctrl+G】进行操作也可以进行组合。这时候就可以拖动四个角,根据页面布局整体调整组合后的形状大小了。

▲ 全选后右键组合
形状大小调整得差不多了,右键点击一个六边形-【设置形状格式】然后做颜色填充。
索性把其余的形状都进行填充,加上事先准备好的 logo 即可。

▲ 选中一个六边形设置形状格式
颜色填充并贴长 logo 之后一定要做「居中」操作,选中六边形和 logo 然后【排列】-对齐-水平居中/垂直居中,最后这么一页合作页就做好啦。

有没有发现,上面填充颜色的过程,怎么那么快?这又不得不提另外的一个小技巧!

重复步骤和格式复制
仅仅使用了一个按键就实现了上个步骤的重复那就是【F4】键,就像下图这样:

F4 键,能快速地完成绝大多数重复操作的复现,例如上面的案例是填充颜色,只需填充好第一个颜色,鼠标点击后面的形状,按下 F4 最后,填充颜色的步骤就又复现了一次。

灵活一点,用渐变填充的话,后面点选形状再按下 F4 键会发现这个功能依然有效。

这里有个不大不小的知识点:鼠标点击不松开然后拖动对象进行复制后,按下 F4 可以等距离复制出新的对象。

当然,上一个步骤未被「破坏」的前提下用 F4 确实很好用,也就是说没有进行额外的操作。
但如果后面打字、插入形状之类的操作之后,F4 就无法延续这些动作了。这时可以用【Ctrl+Shift+C】进行格式复制,再框选准备同类操作的,进行 【Ctrl+Shift+V】进行格式粘贴:

其实 F4 和【Ctrl+Shift+C/V】的功能有共同之处也有本质的区别。
F4 适合干脆利落的上一步复现,【Ctrl+Shift+C/V】则更像插队的格式刷,中途也能进行格式的重复,但无法像 F4 那样保持等距的复制。这点请大家要注意。

增加色块防「漂移」
你遇到过在修改某一页 PPT 的过程中,通过鼠标滑动滚轴,经常会不小心就滑到了上面或者下面一页吗?这不痛不痒的失误操作,次数多了确实很烦……

其实只需要在页面之外的上下区域,增加两个小色块,那么这个「手滑」操作直接就能解决了。

那么需要在每一页都添加吗?这也太麻烦了吧。不妨点开【视图】-幻灯片母版,然后点击插入形状,缩小页面后在母版页里添加,关闭母版页后,每一页就都有啦。(这又是一个小知识点)
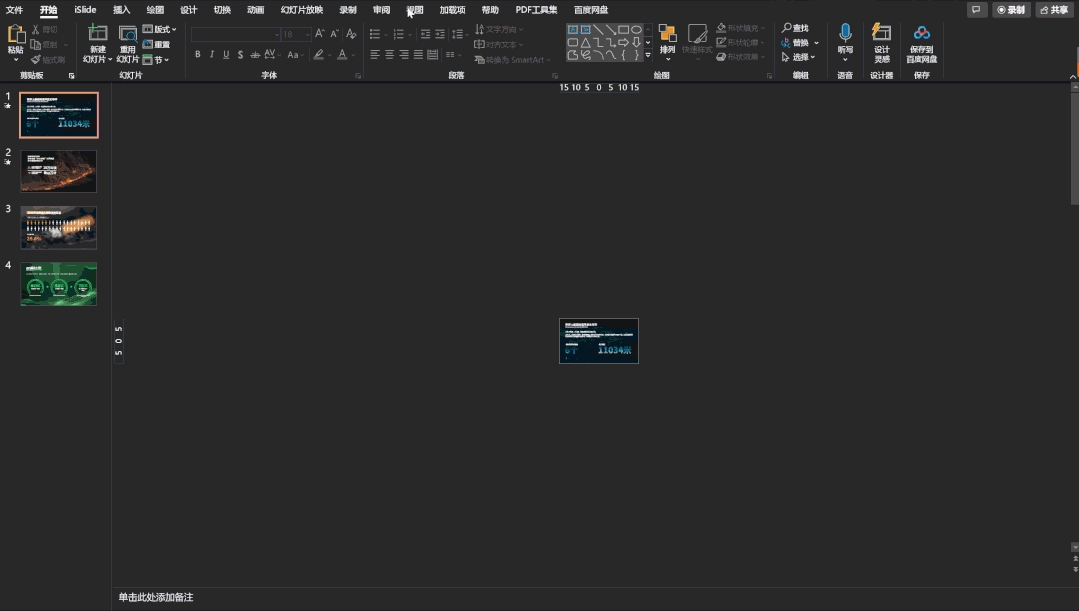
上面的动图演示,就是用母版页增加色块来顶满全部 PPT 页面的过程,大家快去试试吧。

选择工具让图层无处可遁
修改 PPT 的时候有遇到过文字或者其他素材,无法用鼠标选中的情况吗?例如下图想改 PPT 中的「LOGO」,结果挪动了好多层才找到。

一般这是两个情况导致的:
这个对象藏在母版页里这个对象被其他图层盖住了
针对第一种情况可以去母版页里找到就能修改。
那么第二种情况,需要打开【选择窗格】,具体的路径在开始-选择,在下拉功能找到。或使用快捷键【Alt+F10】。

打开选择窗格之后,可以看到所有图层对象,这些就构成了当前的 PPT 页面。把「碍事」的图层点击小眼睛即可隐藏,进而更快捷的找到修改目标。(改好再点开眼睛哦)

怎么样,这些技巧能提升一些效率吧?这还不算完,接下来要说一个可能很多新手同学们都没有意识到的问题——参考线。

居中和对齐更简单
在做 PPT 的时候,如果没有参考线,很多时候是没办法进行页面居中的,更不用说保持 PPT 的页面标准化了。下面这张图没居中,你看出来了吗?

如果还没有感觉出来,点击视图-参考线,打钩这个功能。会发现,偏移的距离垂直参考线远的不是一星半点,所以有时候眼睛的误差还是非常大的。

当然,在没有参考线的时候,点击文本框,选择【排列】-水平居中,也可以解决居中问题。而且当下 PPT 的版本已经稍微有点磁吸对齐的感觉了。
但参考线作为一直显示在页面中功能,能最大程度上让我们下意识的保持居中的操作。
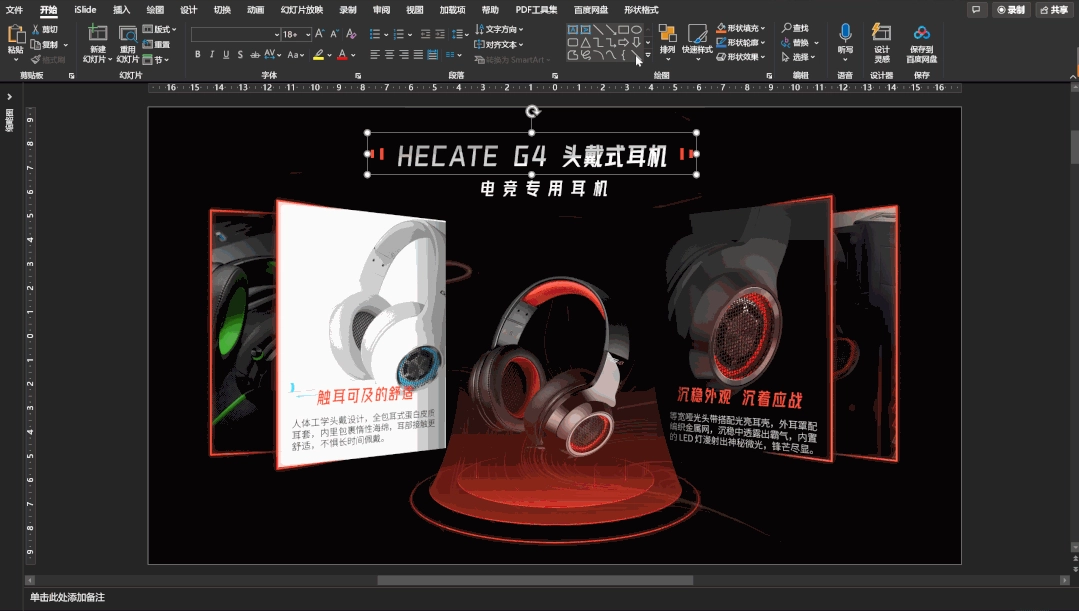
其实,在 iSlide 中,就内置了一些常用的参考线预设,点击 iSlide-一键优化-智能参考线,即可使用该功能。

插件中参考线默认给出了四种预设,基本满足日常使用了,而且预设还贴心的带有「两边稍微保留区域」的设置,这样制作出来的 PPT 看起来更有呼吸感。

新手的同学对于页面边距的把控可能没那么好,所以 iSlide 这个功能可以说非常实用了。

自带图标大宝库
早在 Office 2016 版本的时候,PPT 里就更新内置了图标库这个功能,这也意味着不需要额外去网站搜索图标,也能满足日常需求。

只需要在搜索框中,搜索想要的图标名词然后搜索到之后,即可下载使用。

但有时候自带的图标库好像「不太聪明」的样子,例如搜索「吃饭」「上班」,显示出来的都是无内容...而 iSlide 就囊括了更广泛的图标资源了:

所有的图标全都支持颜色的填充,操作起来技术难度可以说是无门槛了。

以上就是 PPT 技巧的全部内容啦~