没用过动画?你是不是安装了假的PowerPoint
- 时间: 2024-05-22 15:06:02
- 来源: 网络
- 分类于: 默认分类
- 浏览: 47 次
在这里,你和我一起,从 0 开始玩动画,不为别的,只为玩儿。过不了多久,我相信你一定可以给自己一份惊喜。
如果你正好有空,不妨打开你的 PowerPoint ,我们先从一个小小的动效开始吧。

看到上面的小动画了吗?我们现在就一起来实现它。千万不要嫌它太简单,往后一切复杂的、震撼的动画效果都是以这些最简单的动画为基础的。
因为是从 0 开始,一开始我会尽量把一些细节都掰开揉碎说详细一些,你可千万不要嫌我麻烦,毕竟有些人可能是第一次接触这些。
学习 PPT 动画,我非常希望你能够始终记住下面这句话:
在设计动画时,要把自己想象成透过镜头拍电影的导演,幻灯片中的视觉元素就好比演员,有入场、表演和离场的次序,也可能会伴随整个场景的变化。
回到上面的小动画,仔细观察就能看出,参与表演的“演员”是几个简单的圆形形状,它们在一个绿色的背景前面表演动作。
好了那么首先就来安排场景和演员吧。我们暂且把这一步叫做准备动画素材吧。
第一部分:准备动画素材
第一步:准备绿色背景
你可以用绿色填充整个幻灯片的背景,也可以画一个绿色的矩形填满整个幻灯片页面。我这里选择用背景填充的方法。

第二步:插入五个圆形
“插入”菜单“形状”里面找到“椭圆”,按住shift键画出一个正圆,然后连续按四次「 F4 」键,就有了五个一模一样的正圆了。【 为何 F4 键这么强大,请点击这里查看 】

第三步:每个圆填充不同的颜色,形状轮廓都改成“无轮廓”
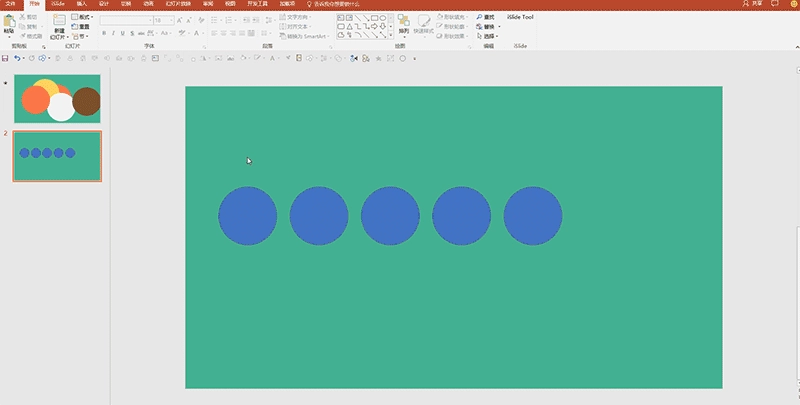
好了,到这里所有的视觉元素已经都有了,接下来就让它们开始表演。作为本次表演的导演,你不妨再回头看看一开始的那个小动效,仔细观察每个“演员”做了什么动作。
你应该已经看清楚了,这个动画拆开来看其实就是几个圆形依次从无到有缩放出现,只是速度很快而已。为了看的更清楚,我把动画速度放慢一些再来看看。

这一下很清楚了吧,五个圆一个接一个依次从无到有缩放出现而已,是不是很简单?假如把这个动画中每个元素的时间轴形象的表示出来,就像下图这样:

上图就是这个小动画拆解后的时间轴示意图,假如每个“缩放”动作用时1秒,第一个圆缩放完成以后第二个紧接着缩放出现,依次类推,直到第五个圆缩放完毕,一共用时5秒。
这就是PPT动画的基础原理,你现在明白了吧。你是不是已经迫不及待想要给每个圆形添加动画了,好吧,我们一起动手吧。
第二部分:添加动画
第一步:先打开两个窗格,一个叫“选择窗格”,另一个叫“动画窗格”
打开“选择窗格”的快捷键是「 Alt + F10 」(现在就记住这个快捷键吧),打开“动画窗格”的按钮在“动画”选项卡下面。下面我们先来看看加完动画的案例中打开两个窗格以后是什么样的。

其实这两个窗格能够单独拖出来,你可以自己拖出来试试看,还能随意改变大小。
看到上图,相信聪明的你已经发现了,动画窗格不就是前面的那个动画时间轴示意图吗?在动画窗格中你可以很清楚的看到每个元素的每个动作是什么时候开始和结束、以及每个元素之间的动画是如何衔接的。
再看选择窗格,是不是很像 PS 里边的图层呢?在选择窗格中能够很清楚的看到每个元素在第几层,如果上层的元素压住了下层的元素,你可以点击右边的小眼睛暂时把它隐藏起来。
为了你自己可以清楚每个元素在哪一层,要养成给每个元素命名的好习惯,就像上图选择窗格中一样,我已经把每个圆分别进行了重命名(椭圆 1 、椭圆 2 ……),重命名的方法是直接在名称上双击,就可以编辑了。有了这两个窗格以后你是不是豁然开朗了呢?
第二步:把五个圆重叠、对齐,并调整大小
“ 对齐 ”菜单能迅速搞定所有对齐问题,直接看下图中的操作过程吧。

第三步:从最底层那个圆开始,给每一个圆添加“缩放”动画
下层的圆被上层挡住,无法选中怎么办?在选择窗格中先把上层的隐藏起来呀!先给最底层那个圆添加“缩放”,然后依次添加。(注意,要对某个元素添加动画你首先得选中它)

到这里就结束了吗?还早,这时候你会发现动画窗格中的时间轴是下图这样的。

打开动画选项你会发现每一项都是“单击开始”。“单击开始”的意思是这个动作在PPT放映的过程中只有单击鼠标才会发生。
“从上一项开始”是这个动作会和上一个动作一起发生。“从上一项之后开始”则是上一个动作完了之后,这个动作会紧接着发生。而那个绿色的进度条则表示每个动作从开始到结束的时长。
这个动画中,我们想要的效果是动作连续发生,可以选择“从上一项开始”,也可以选择“上一项之后”。但是如果选择“从上一项开始”的话,则需要调整一下每个动画开始和结束的时间,下面我们就用这种方式操作一下。
第四步:调整时间轴
先把所有动画都改成“从上一项开始”,然后延迟椭圆2、3、4、5的开始时间,使得每一项的开始时间刚好与上一项的结束时间衔接。调整完点击动画窗格中的“全部播放”预览效果。

如果选择“从上一项之后开始”,则不需要调整时间,操作过程如下

不管选择哪种方式,最后呈现的效果是一样的,在添加动画的时候要根据实际情况选择,哪种方便用哪种。
到此添加动画基本上完成了,但是跟一开始的动效相比是不是速度有点慢呢?那我们就再做最后一步,把每一个动画的时间缩短一点。
第五步:缩短动画时间
操作很简单,只要选中之后把持续时间减少一些就可以了。

好了,这个简单的小动效已经完成了