有些炫酷的PPT动画,其实只需要1分钟
- 时间: 2024-05-20 10:21:08
- 来源: 网络
- 分类于: 默认分类
- 浏览: 16 次
菜鸟推荐语:
看似复杂的动画,如果有神器在手,1分钟就可以搞定。今天,咱们看琨的这篇教程,长长见识开开眼界。
大家在做和看PPT的时候,想必都有过这样的体会,若是大片的文字,经常第一眼就会感觉特别的反感,没有看下去的欲望!
所以大家一般都会选择用图来代替文字,但同样的图片,如果再加入合适的动画效果,更会起到事半功倍的效果!今天就给大家介绍一个图片动画的小技巧,效果如下:
动态效果

是不是很炫酷?我们来具体分析一下!
主要的动画效果是从黑色色块到咖啡效果的变化,简单分解下这一动画效果, 路径动画、放大/缩小以及淡出的效果 ,其实事实也是如此,这三个效果就够了!
再进一步分析,从黑色色块的中心,一边向右移动,一边放大即可,但实际操作过程中可能需要设置的参数比较多,OK,进入今天的重点,前方高能,因为上面的操作一步就可以实现!
要同时实现这个几个复杂组合动画的设置和操作,我们只需要用NT(Nordri tools)插件,一步即可实现。
NT插件界面

相信很多小伙伴都用过这个神奇的插件,但多是用他去导出PPT拼图或者图片或者视频,但其实他的功能相当的强大,从版式的设计整理,字体、行距的一键统一,版式设计的快捷操作,甚至色彩的替换都是可以用极其简单的方法就可实现的。
当然,这些不是今天的重点,今天的重点是NT插件中的动画选项卡,而实现上述功能,我们只需要用到其中的 “平滑过渡” !
平滑过渡

简单描述下使用的方法,举个栗子,先在PPT中插入一个矩形和一个圆形,同时选中这2个图形,然后单击“平滑过渡”即可
不过要注意选中的顺序,因为变换的过程是从先选中的图形到后选中的图形,比如我们选择矩形,再选择圆形,那变换的过程就是从矩形到圆形,如下:
操作举例

反之就是从圆形到矩形的变化,我们再来看下动画窗格的具体效果(如下),确实如我们分析的一样,2个图形的动画效果就是淡出、路径和放大/缩小,区别就是左边的淡出(消失动画),右边的淡入(进入动画),其实这也正好说明了这个变化的过程是从一个消失到另一个的出现, 但这里需要注意的也是第一个被选中的图形,是要消失的!
动画效果分析

OK,分析完效果,言归正传,现在再来看刚才的变化,其实就很简单了,我们只需要做一个从黑色色块到咖啡图片的变化就可以了。是不是马上就实现了?
操作举例

感觉好像哪里不太对?是的哦,原图动画效果里面的黑色色块是没有消失的!所以这里我们只有把黑色色块的动画删除就可以了!
另外,似乎右边的2张图片都有变化的效果,这个就是这次教程的进阶版,简单提示一下,其实只要在左边的图片再加一个到右边的变化就实现了!现在下图这样的效果,对你来说,已经再简单不过了!
其他效果演示

今天的教程已经结束了吗?当然不是了!NT的平滑过渡功能可远远不止这些功能,我们再来玩high一些,大家开一开脑洞!
这是我一个小伙伴ACE的作品,效果如下:

ACE当时使用PA插件(官网: www.papocket.com )制作的效果,所以所有的效果看起来都是自定义动画,相当的清爽!
PA制作后动画窗格

仔细观察下,其实动画的效果就是淡出、路径和缩放,刚好跟前文里提到的平滑过渡是完全一样的,那这就简单多了,只需要两步就好了,第一步拆分文字,第二步加上动画微调就完成啦!进去主题。
第一步,拆分文字
两种方法,第一种是不用插件的方法。先输入文字,然后画任意图形,用布尔运算中的拆分即可(无插件操作)↓

第二种,自然是用插件的方法,使用PA插件(官网: www.papocket.com ),选中文字,单击矢量工具选项下的文字拆分,一键搞定,就是这么神奇!

第二步,使用NT插件加动画
这里也是两步操作,第一步复制一份拆分好的文字,然后散落在周围,如图效果:
打乱文字

第二步,先点击外围的碎片,再选择内部对应的部分,选择平滑过渡,最后再删除外围的部分,搞定,初步效果完成!
操作举例
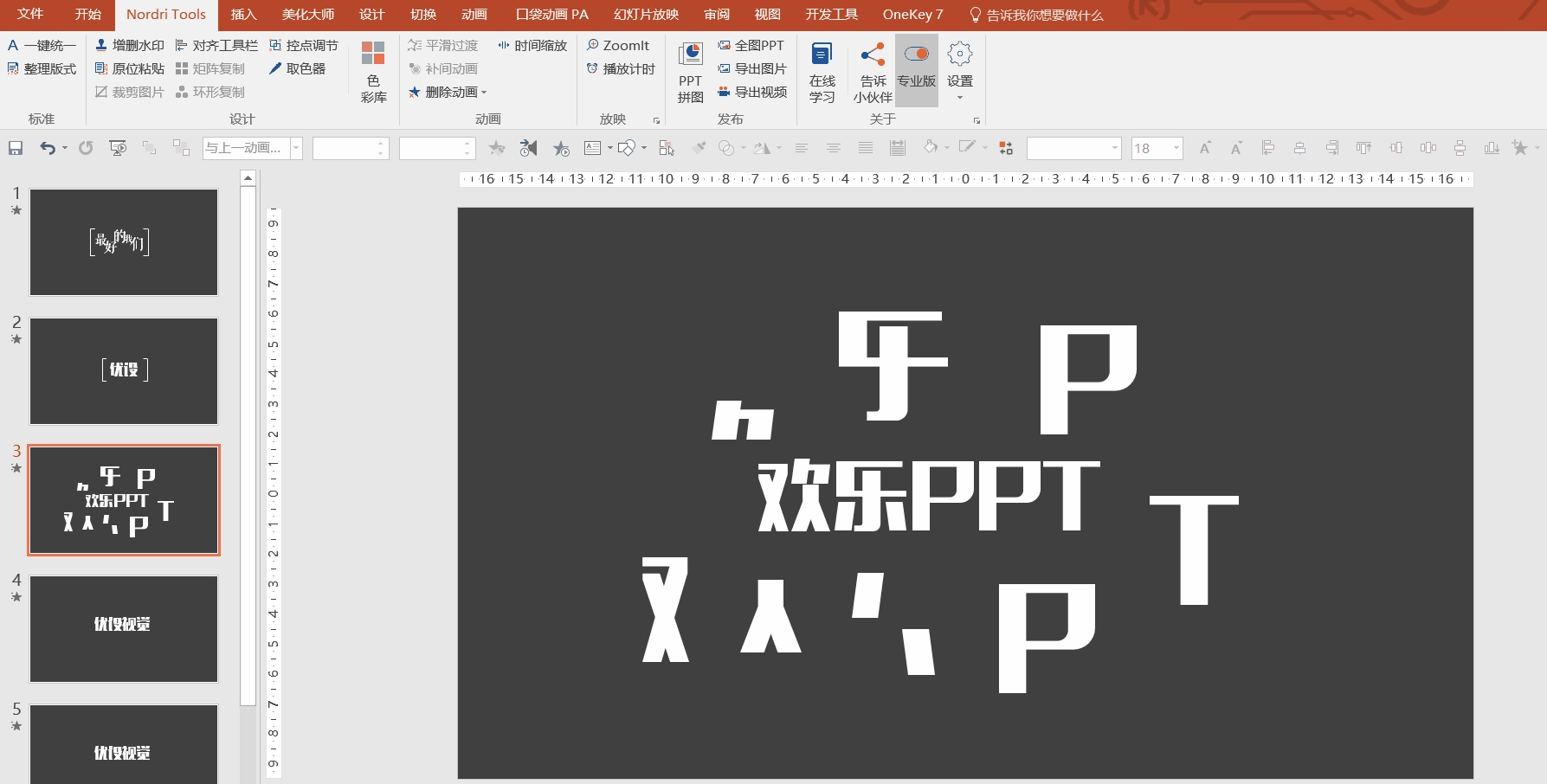
初步效果

其实做到这里,基本的效果就搞定了,但是总感觉有一点点的不完美。下面的参数测试多次是我比较喜欢的,大家可以再尝试下:
路径动画效果参数

放大/缩小参数

设置完所有的之后,效果如下:
调整后效果

还不过瘾?其实我也不过瘾,接着玩喽!有进入当然就有退出喽!
加入退出效果后
这个效果大家自己尝试下,提示下,退出动画有向外溶解-放大/缩小-飞出-陀螺旋!
以上就是今天的教程,大家玩的开心!