没想到!我做的PPT阴影居然是错的~
- 时间: 2024-05-22 10:10:32
- 来源: 网络
- 分类于: 默认分类
- 浏览: 12 次
首先思考一个问题,「为什么要给物体加 阴影效果 ?」
是不是为了让 PPT 整体更有质感,看起来更高级?
但是,阴影没设置好会给人一种很生硬的感觉:

给你们看一些做的自然的阴影效果对比一下:


今天就给你们总结一下「阴影」在 PPT 中的几种常见用法~

弥散阴影
什么是「弥散阴影」呢?
简单的来说,就是「高透明度」「高模糊度」的、看起来自然一些的阴影~

这张图片应该能够直观的感受两者的区别吧?
接下来给你们讲解一下弥散阴影的几种做法~
⭐直接设置弥散阴影
选中要设置阴影的形状或者图片,打开「设置形状格式」就能找到设置阴影效果的按钮。

最开始的阴影效果就是案例中的「普通阴影」,我们只需要将其「透明度」和「模糊度」的参数调高,就能实现「弥散」的效果。

这样制作的好处是,阴影的角度和大小,都是可以直接更改的。

这种阴影效果在 PPT 中也最常用。

当然,阴影的颜色也是可以更改的~

我们可以根据物体的颜色去调整阴影的颜色~

这里我就使用的翠蓝色作为阴影效果。
⭐利用形状柔化边缘制作阴影
直接上案例,设置圆形的柔化边缘,并将它的透明度调高,这样就能变成「弥散阴影」的感觉了。

这个用在案例中效果其实和前面提到的效果一样。

⭐多种颜色的阴影
既然可以用形状的「柔化边缘」制作阴影,那如果那个形状是多种颜色的,做出来的阴影是不是也是多种颜色的~
用一个渐变的形状,直接调整它的「柔化边缘」,就能得到这样渐变的阴影效果。

换成其他的颜色也是一样。

用在案例中的效果就是这样的。

⭐悬浮阴影
来看一下这三个阴影效果的对比,其中悬浮阴影是不是有那种浮在空中的感觉?

制作方法其实非常的简单。
我们把刚刚设置好的色块阴影压扁,然后往下移动一些,这就变成了「悬浮阴影」了。

用在 PPT 中效果也是蛮不错的~



长投影
什么是长投影?
你可以这么理解,就是一束光,从侧面照向物体,会形成一个长长的影子。

这种投影是如何制作的呢?
⭐iSlide 插件制作
先来看一下这张多张图片的 PPT,我们给他制作一个长投影的效果,PPT 就变成这样了:

加了长投影的效果,画面是不是更有立体感了?
这种立体效果是如何制作的呢?
首先插入两个等大的矩形,利用 iSlide 的「补间动画」将两者中间添加多个形状,将他们组合在一起。
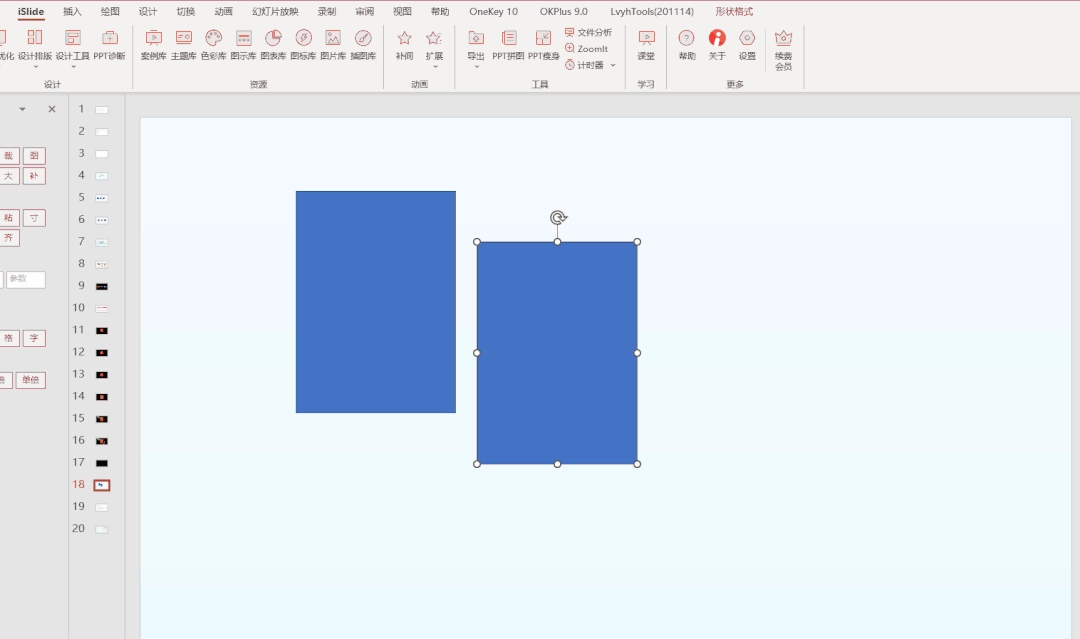
调整形状为渐变填充,并给它设置一点柔化边缘的效果。

把这个阴影放在图片的底部,就会出现「长投影」的效果啦~

⭐形状直接制作
如果你没装 iSlide 那我们就用形状来代替。
还是直接上案例。

这个长投影的效果和前面的是不是不一样?
这个形状其实就是一个三角形。
插入一个三角形,然后设一下形状的颜色和柔化边缘:


图片阴影
图片阴影效果,其实和「映像」效果一样。
⭐利用图片制作
这个操作就是调整图片的模糊和柔化边缘,制作起来非常简单,直接看 GIF 吧~

利用这个效果制作出来的 PPT 是这样的:

再来一个浅色的:

⭐利用映像效果制作
映像效果大家应该都不陌生,这个 PPT 就用到了映像效果~

直接选中图片,在设置图片格式中就有这个效果:

直接选中图片,调整一下映像效果中的「透明度」和「模糊度」即可。
