像这样给logo做个烟花动画,超简单!
- 时间: 2024-04-28 13:08:18
- 来源: 网络
- 分类于: 默认分类
- 浏览: 21 次
大家好,我是有乐。
之前在很多 MG 动画中,都见到过诸如下面这样,由线条制成的烟花动画。它可以用作标题或者 logo 的小装饰,让页面看起来非常的活泼有趣~

那这个 烟花的动画 ,是如何制作的呢?
今天,我们就来大揭秘!

用线条绘制「烟花」
在分析动画原理之前,我们先介绍下如何用线条来绘制「烟花」。
有两种方法:
❶ 复制 & 旋转法
❷ iSlide(原 NT 插件)法
第一种方法,复制 & 旋转法
插入一根直线,然后将其复制,并组合(快捷键【Ctrl+G】)。
在 【格式】-【旋转】 中,输入角度 30°。

设置好一个之后,继续复制,调整角度为 60°,以此类推。
正如你看到的, 这种方法的缺点是:手动调整,反复操作,比较费事。
接下来第二种方法:iSlide(原 NT 插件)法:
在【iSlide】-【设计排版】中,选择 【环形布局】 进行参数设置。


怎么样,相比第一种方法,是不是快捷很多呢?

制作「烟花」动画效果
知道了如何绘制,接下来我们就来拆解烟花动画效果。
有乐拆解出两种制作方法:
擦除动画组合
缩放 + 形状动画组合
首先,我们来看第一种方法:擦除动画组合
在之前的文章《 PPT 结尾页别再用「淡出」了,快试试这个动画吧!》(点击复习) 介绍过,为线条添加两种擦除动画效果,就可以制作出一擦而逝的效果。
方法是:使用 【进入】 效果中的 【擦除】 动画,还有 【退出】 效果中的【擦除】动画,再调整擦除方向,二者之间设置 0.25s 延迟就可以了。
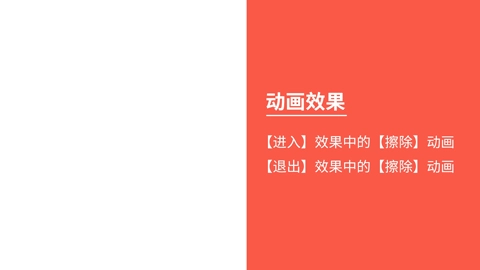
第二种方法:缩放+形状动画组合
❶ 将绘制好的线条,进行组合(全部选中,快捷键【Ctrl+G】)
❷ 组合在一起之后,添加【进入】效果中的【缩放】动画
❸ 再添加【退出】效果中的【形状】

怎么样,这种效果是不是也不错呢?