如何把PPT排版得又拥挤又清爽?
- 时间: 2024-04-04 15:13:30
- 来源: 网络
- 分类于: 默认分类
- 浏览: 18 次
嗨大家好呀,我是小余。
职场工作型 PPT 做多了,难免遇到内容超多的页面,比如 大段文字页、多项内容页、图文排版页 等等。
如果没有一定的 PPT 排版思维,可能忙活了挺久,交出的结果却要么很挤要么很乱:

不慌~今天我教大家三个排版步骤,适用大部分 PPT 页面:

接下来结合案例修改,给大家看看这些步骤应该怎么做~
⭐案例 1
现在我们就以这页 PPT 为例,看看我前面说的排版步骤是啥意思:

❶ 划分内容结构
原稿大段文字直接摆放没处理,背景也很杂乱。
所以我们要先梳理内容,仔细阅读后会发现分为以下 4 组信息:

四段内容页的版式,这里要突出 「企业简介」 的内容,有 左右版式 以及 拦腰型版式 两种比较合适的版式:

这里我们选择用拦腰型版式进行后续的设计。
将内容装到各个模块里,你就能得到这样一个版式雏形:

❷ 梳理内容细节
前面划分清楚内容结构以后,你会看到现在版面不再是那样一大坨字的感觉了。
但有件事没有得到本质的改善—— 内容层级不清晰,信息传达效率没有提升。
因此我们接着要梳理内容细节。首先是企业简介,将内容拆分,并根据 字号大小、粗细 来体现信息层级:

企业简介信息处理后的页面如下:

接下来处理其它文字信息,通过理解将文字拆分后,从 颜色、大小、添加色块 等方式区分信息层级:

所有信息处理好的页面如下:

文字信息梳理清晰后,就已经是一份很棒的工作型 PPT 了,如果想更用心点,接着可以再丰富一下页面的视觉效果。
❸ 丰富视觉效果
所谓的丰富视觉效果,常用的方式有 添加修饰元素 以及 信息可视化呈现 。
比如,给拦腰色块上添加透明图片作为修饰,丰富色块细节:

如果想更进一步,可以把 「经营理念」 可视化表达的用 奖章元素 来呈现,让文字变得图形化页面会更耐看:

现在的页面视觉效果看着是不是丰富很多呢?
⭐案例 2
原稿画面散乱,罗列大段文字没有处理,让人看了没有阅读的想法:

我们要做的还是先划分内容结构,仔细阅读后会发现分为以下 3 组信息:

三组内容的排版我们可以选择 卡片式 或者 版面分割型 排版:

由于这页内容较多,为了更好的利用版面空间,我们选择用版面分割型排版。
将内容装到各个模块里,你就能得到这样一个版式雏形:

划分内容结构以后,版面变得整齐没那么乱了,就是密密麻麻的字还是让人看的头疼。
所以接着要梳理内容细节。
以第一段内容为例,拆分大段文字并提炼重点;接着通过字体大小、粗细等方面来区分信息层级:

处理完第一段信息后的页面如下:

这 Level 和另外两组是不是一下就拉开了?
我们接着处理另外两组信息。将文字拆分并通过 字体大小、粗细、颜色 来区分层级,最后用图片丰富细节:

所有文字信息处理完后的页面如下:

最后,由于这页内容较多,把画面铺的比较满,所以丰富视觉效果的操作空间不大。
比如可以给左侧色块添加半透明图片:

而且实际上,右边那些图文结合的排版已经是信息可视化处理的结果了,可以起到丰富视觉效果~
看到这里,现在有没有发现我前面所说的三大排版步骤的概念,在你脑海中逐渐变得清晰了?
来,咱们继续加强!
⭐案例 3
原稿的问题也是大段文字堆叠以及胡乱标红重点内容等等:

美化前还是先划分内容结构。
仔细阅读原稿后会发现 3 段内容是这样的结构:

这种内容结构我们可以用拦腰或者左右排版:

我们先按拦腰型版式来把原稿信息做个初排:

接下来要梳理内容细节,先看拦腰色块上的信息。
把大段文字拆分并区分层级,接着添加形状丰富细节:
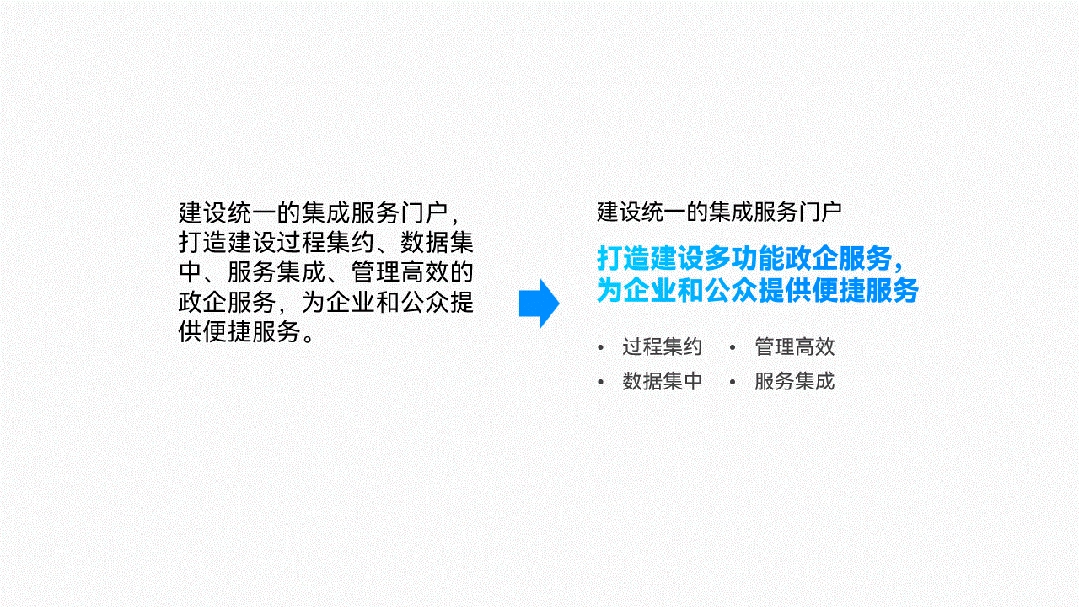
梳理完以上内容的页面如下:

比起原来长长的一句话,信息传达是不是明显高效多了呢?
接着梳理剩下的信息,拆分文字并区分层级,加一些图标来辅助表达以及丰富视觉:

所有信息都按以上逻辑处理完后的页面如下:

最后要做的就是丰富视觉效果了。
比如可以在拦腰色块的右侧添加套了网页图片的样机,并用箭头表示提升:

或者可以换一个卡片型排版的版式:

把综述的内容换到居中排版也很好看:

怎么样~这几个版本是不是都很不错呢?
看完以上结合案例修改的分析,相信大家应该对这三大排版步骤有了不错的理解了吧:
❶ 划分内容结构;
❷ 梳理内容细节;
❸ 丰富视觉效果。