做PPT套模板还是丑?那是因为你没掌握这9个要点!
- 时间: 2024-04-17 10:57:11
- 来源: 网络
- 分类于: 默认分类
- 浏览: 16 次
平常大家在单位或者学校,都少不了要制作 PPT。
为了提高工作效率、节省时间,大部分时候会选择套用 PPT 模板。
但是我们很可能做出这样的 PPT——


咳咳~它之前长这样——

由此看出,即使是再好看的 PPT 模板,如果你不懂得其中使用的「套路」,最终呈现还是可能会大打折扣的!
今天给大家带了一些关于套用 PPT 模板的干货知识,一起来看看吧!

快速套模板的 4 个小技巧
⭐一键修改配色
有时候一套 PPT 模板非常匹配我们的内容,但配色却与我们讲述的主题不符……
别慌!绝大部分模板都支持 一键换色 。
菜单栏中选择【设计】,在【变体】的【其他】下拉列表中选择【颜色】:

在弹出的列表中选择自己想要的颜色即可,也可以自定义颜色。

⭐快速替换字体
模板中的字体一般都是统一的,但模板默认的字体不一定免费可商用,也不一定是我们想要的字体效果。
这个时候就需要修改每个页面的字体。
一页一页修改实在太慢了,而且还可能遗漏,效率低下。
有没有什么办法可以一键更换呢?简单!
在【开始】菜单中选择【编辑】里的【替换】→【替换字体】。

在【替换】中选择需要进行替换的字体,以这里的【印品黑体】为例:

在【替换为】中,选择自己想要的字体即可,这样,文档中所有的【印品黑体】就都会被替换为【微软雅黑】啦,对英文字体也同样有效哦。

此外,用 iSlide 插件替换字体也是很方便的!选择 iSlide 插件→【一键优化】→【统一字体】。

不过对于字体统一可能还有一种情况:那就是复制过来的文字格式与模板中的文字格式不一致。
解决办法同样很简单,将文字复制粘贴后,点击右下角跳出的小按钮,选择第四个【只保留文本】即可。

⭐快速替换图片
我们在套用模板时一般都会使用我们准备好的图片,如何快速替换呢?
❶ 首先我们可以将图片都放在一个文件夹内。
因为一旦你在某个文件夹插入过一次图片后,再次插入图片时会默认打开上次的文件夹,这时我们直接选择图片即可,省去了文件夹索引的时间。

❷ 接下来我们进行图片保留源格式的替换!
不过这里要分为两种情况:
一种是 纯图片 ,一种是 形状填充的图片 ,怎么区分呢?
在图片上右击,如果有【更改图片】字样,则这就是一张单纯的图片;如果没有,只有【设置图片格式】字样,则这是一个填充了图片的形状。
第一种:对形状填充的图片进行替换
将图片插入 PPT,然后进行剪切或复制操作,在需要替换的图片上右击,选择【设置图片格式】,在【填充与线条】中选择【图片源】为【剪贴板】即可。

完整动图演示——

第二种:直接对图片进行替换
替换方法与第一种大同小异,只是其中有个小细节需要注意。
我们还是将图片插入 PPT,在剪切或者复制之前, 我们需要将图片裁剪至与模板图片一样大小 ,否则替换后大小会发生改变,然后进行剪切或复制操作,在需要替换的图片上右击,这时选择【更换图片】→【自剪贴板】。
小 Tips:利用 iSlide 插件,可以快速统一图片大小。
点击 iSlide,选择【设计工具】,在右侧的工具栏中选择【等大小】即可。(等大小会以最后选择的图片为基准)

这里我用动图示范一下完整操作:
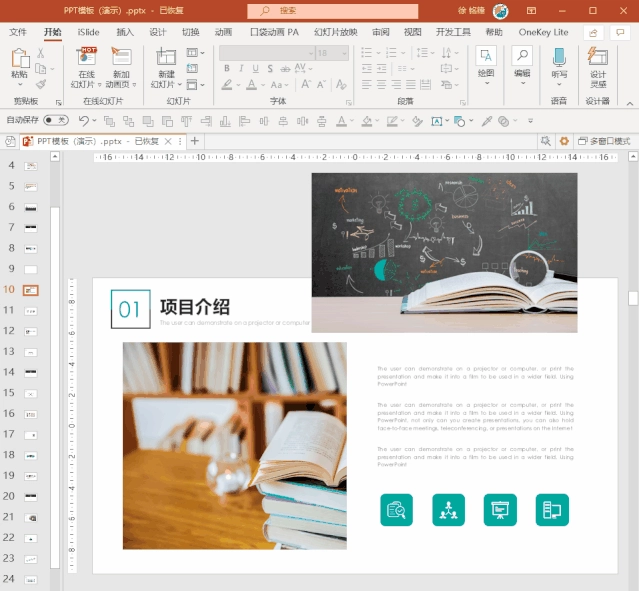
⭐一键套用模板
想必你可能遇到过一些紧急时刻,马上要进行 PPT 演示。但是时间只够你梳理好文字,不支持再去找模板来套用,这时该怎么办?
不要慌,可以一键套用 PPT 中自带模板来救场!
我们对文案进行梳理、提炼后,分好标题与正文级别。

在【设计】菜单,选择自己喜欢的模板;

即可一秒生成这样的 PPT——

有的单位或学校是有属于自己的固定模板的,你是否每次都在重复复制粘贴当搬运工呢?
大可不必,教你一键套用!
同上,我们只需在【其他】的下拉列表中选择【浏览模板】,即可选择自己公司/学校的规定模板;

套用之后可以对版式进行添加或修改。

完整操作步骤——

知道了以上技巧,相信你套用模板的效率可以提升一大截了!
不过你可能觉得 PPT 自带的模板暂时还无法满足你,I want more!!

PPT 模板怎么选
随着网上的免费模板越来越多,自己电脑硬盘中可能也存了有好几个 G 的 PPT 模板,但真到了要使用的时候,却发现找不出几个合适的,那是因为你不会有选择的下载!
并不是越多越好,而是越精越好!
注意以下几个方面,可以在选模板时助你避免「踩坑」。
⭐匹配风格,切忌张冠李戴
这种情况其实并不少见,商务风的内容用中国风的模板,科技风的内容又用了小清新的模板……
比如,你跟老板说,这是你刚刚做的项目汇报 PPT,你看看老板会不会因为你今天是左脚先踏进公司的而开除你——

正确的做法是,有针对性地选择模板进行下载使用,比如我们要下载一个中国风 PPT 模板,直接在模板网站的分类中选择中国风类别:

⭐注重实用,避免华而不实
我们平常看到有些页面的设计比较好看,就特别想用到自己的内容当中。
但我们首先需要判断自己的内容是否与页面的设计相匹配,如果很合适,当然皆大欢喜。
比如像下面的页面,是比较难以找到适用的场景的。

我们应该更注重模板的实用性,这样才能套用模板才能事半功倍!
比如下面的一些板式就非常具有实用性,碰到人物页、图表页、图片页,只需完成简单地更改替换即可。



⭐注意版本的适配
正所谓,工欲善其事,必先利其器。很多时候,打败你的很可能不是 PPT 技术,而是版本。
所以,电脑的 Office 版本当然是越新越好,这样就不用担心版本不兼容的问题啦!
如果条件允许的情况下,推荐大家使用 Office 365。
⭐注意比例是否适配
注意你的 PPT 的使用场合,是在什么环境下进行演示,使用 4:3 还是 16:9 或者其他特殊比例。
有针对性地去下载可以少走弯路,减少修改成本。
像下图的 16:9 的模板如果要在 4:3 的设备进行演示,就出现了比例不适配的问题。

⭐注意模板是否可商用
如果套用模板做的 PPT,是准备商用的话,最好去一些正规渠道下载使用,否则其他渠道下载的模板可能会有侵权的风险。

总结
最后来总结一下:
01快速套模板的 4 个小技巧:
❶ 一键修改配色
❷ 快速替换字体
❸ 快速替换图片
❹ 一键套用模板
02 PPT 模板怎么选:
❶ 匹配风格
❷ 注重实用
❸ 版本适配
❹ 比例适配
❺ 注意商用