火遍全网的海底捞“科目三”到底是啥?我做了一页PPT告诉你!
- 时间: 2024-04-07 21:14:09
- 来源: 网络
- 分类于: 默认分类
- 浏览: 23 次
哈喽,大家好,我是吃瓜上头不忘学点 PPT 的萌萌~
最近大家是不是经常在网上刷到 「科目三」 ?
没刷到过的小伙伴别误会,不是大家年底扎堆考驾照啦, 这个「科目三」指的是一种舞蹈 ,据传是广西人的人生三大试炼之一,现在成了海底捞员工们的必学项目。 是这样式儿的↓

很动感,很丝滑! 就像我的 PPT 一样 虽然它火到随便捉个小学生都能给你扭一段,但骨科专家其实不建议大家跳, 因为容易崴脚……

不过没关系, 在 PPT 里咱们同样可以考「科目三」,只要你会动感又丝滑的 PPT 动画~ 
用「陀螺旋」,跳「科目三」
首先,我们用 PPT 中的形状工具,「捏」一个小人,像这样~

可以看到,小人的「零部件」都是各自独立的,这时候需要我们把 它们组装起来 ~
比如,头、五官、头发是一组,身体是一组,手和胳膊是一组,这样方便之后分组给人物加动画效果。
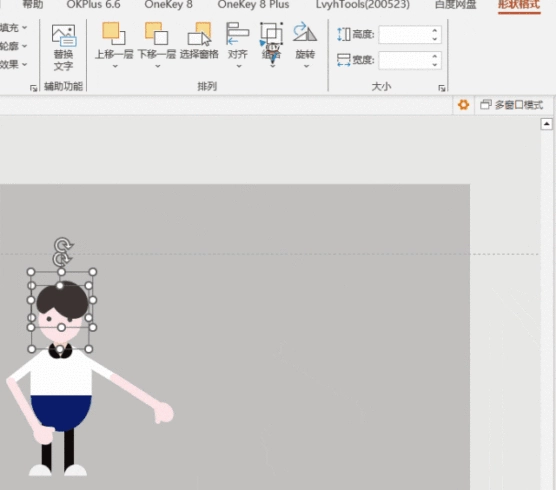
组装好之后,就要想办法让小人动起来啦~
做之前复习一眼原版科目三,感觉小哥全身每一块肌肉都在运动……

咱们 PPT 就简化一下吧,让头部、手部和脚部动一动就好~ 在头部,我们可以添加一个【 跷跷板】 效果↓

这样可以让头部看起来在小幅度晃动。

然后就到手部了,在手部,我们可以加一个 【陀螺旋】 动画,让它摆动起来。 不过,不能直接加哦,不然……↓

正确做法是这样的!
❶ 先复制一个辅助手臂: 水平翻转+垂直翻转,以胳膊肘为中心如下图对齐,然后组合。
这里为了看得更清晰,我把辅助手臂描边为蓝色,去掉了填充色。

两个图形组合成一个图形后, 它的中心点就改变了 ,这时候,我们就可以放心设置【陀螺旋】动画了。

效果及计时设置参考如下图↓

▲ 点击查看大图 你看,小人的手臂就可以摆动啦~

用同样的方式,让另一只手也动起来。(把辅助手臂的轮廓设置为「无轮廓」,它就隐身啦~)

还可以让腿也动一动,科目三这不就跳起来了吗~

一个人跳科目三没意思? 那就一群人一起跳吧!

是不是觉得「陀螺旋」动画很有趣? 别急,接下来要介绍的动画效果,同样丝滑、实用,还简单~

用路径动画做上下浮动
说到 PPT 动画,就不能不提看似简单,实则变化多端的 「 路径动画」 ! 它包含「直线」「弧形」「转弯」「形状」「循环」和「自定义路径」。

今天就教大家最简单的一招—— 直线路径 。
像这样上下浮动的动画效果,其实就是用直线路径动画制作的哦~

方法很简单,跟我一起操作吧。 首先,我们选中需要使其浮动的元素,比如这里的灯泡。

然后选择 【动画】-【动作路径】-【直线】 ,可以看到灯泡会大幅度下降,并且不会原路返回。

这时候,我们点击页面中的 红点 ,向上拖动,可以看到有一个半透明的灯泡也在移动, 你将其放置的位置,就是灯泡在路径动画后所在的位置。

确定好位置后,我们点击 【效果选项】 右下角的箭头,打开详细的动画设置窗格。

在【效果】中勾选 【自动翻转】 。 在【计时】中选择 【开始】-【与上一动画同时】,【重复】-【直到幻灯片末尾】 。

▲ 点击查看大图 就可以得到一个 浮动的 PPT 动画 啦~

是不是很简单,赶紧自己动手做起来吧~ 今天的内容就是这些,如果你觉得有用的话,就点个赞,以及留下你的评论哦~
其实在 PPT 中,有趣,实用的 PPT 动画还有很多~