换个角度看 PPT,简单高效真实用!
- 时间: 2024-04-24 08:03:30
- 来源: 网络
- 分类于: 默认分类
- 浏览: 10 次
Hi,我是脑洞大开的秋小叶!
在之前的推文中,我向大家推荐过几招—— 快速建立 PPT 灵感库 、 向优秀作品学习好的设计形式 ,能让 PPT 的制作变得简单容易。
但是,有时候看到了不错的效果,却不知该如何用 PPT 实现😢
其实,换个角度来看 PPT,可能会有神奇的效果哟~
今天,让我们一起跟随优卡老师见证奇迹吧!
首先,给大家上一张图。

把手机倒过来看看?从不同的方向看,能看到不同的结果。
但是,这个双向图的设计,你会做吗?会用 PPT 做出来吗?
一方面,PPT 操作不过关的话,自然实现不了;另一方面,看问题的角度决定了我们以何种方式去实现。
就像上面的双向图,如果我们看不到其他角度,便错失了成功,甚至错失了一条捷径。
我们用一个非常简单易懂的案例,说明看问题角度的重要性。
比如,下面这个案例,修改前后的区别就在于,中间图片和白色背景之间多了一块红色区域。

加了红色区域后,能使图片边缘更柔和,更好的过渡。

是不是已经知道红色区域该怎么做了~

所见即所得
你看到的是什么,就是什么。
要完成红色区域效果, 直接插入红色矩形 就可以。

▲ 插入矩形
每个部分都是独立存在的,像拼图一样拼接起来。

注意力不同,结果就不同
你的注意力决定着你的思考方向。
比如,当你把注意力都集中在中间的白色区域时,你的意识中就形成了一个白色的正方形,进而你会认为边上的 4 个形状是扇形。

但实际上,边上的是 4 个圆形,只不过被白色正方形覆盖了。

▲ 形状覆盖造成视觉效果不一样
正方形的颜色与背景颜色一样,形成了一种障眼法。
所以,我们就得出了另一种制作方法: 直接插入一个大矩形,然后将矩形置于底层。
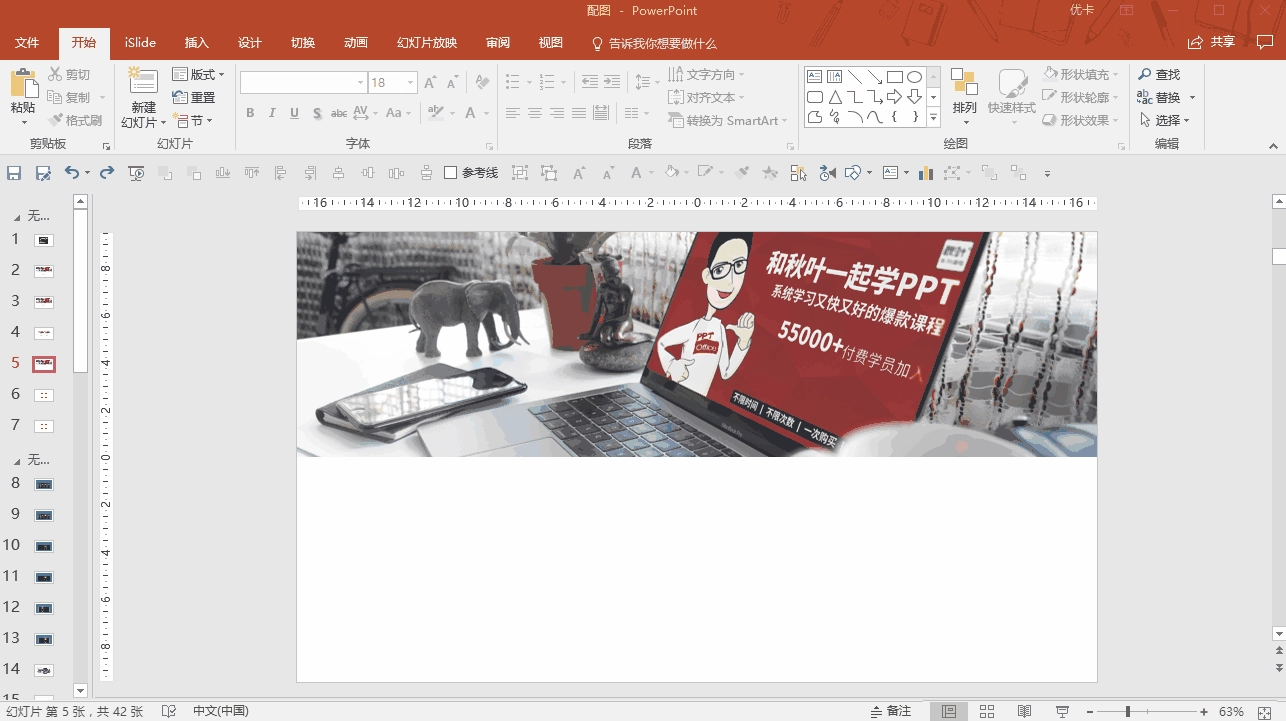
▲ 图片覆盖着矩形
不过该方法存在一个不足,那就是红色区域宽度不容易控制。
如果图片位置发生了改变,则要经过多次调整,才能确保红色区域的宽度一致。
有没有办法解决呢?

打破刻板印象
在我们的印象中,线条应该都是细的。
但其实,一个矩形也可以看成是线宽比较粗的线条。

▲ 插入线条
线条的好处就在于,宽度是固定不变的,无论怎么改位置,都能快速制作出效果。
以上 3 个不同角度,虽然最后效果是一样的,但制作的过程和方法是不同的。
这里体现的是,看待问题的角度不同,会引导出不同的思考,进而决定你如何去实践。
因为不同方法的制作效率和实用性是不一样的。